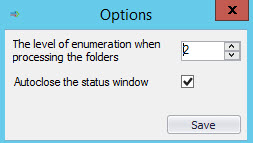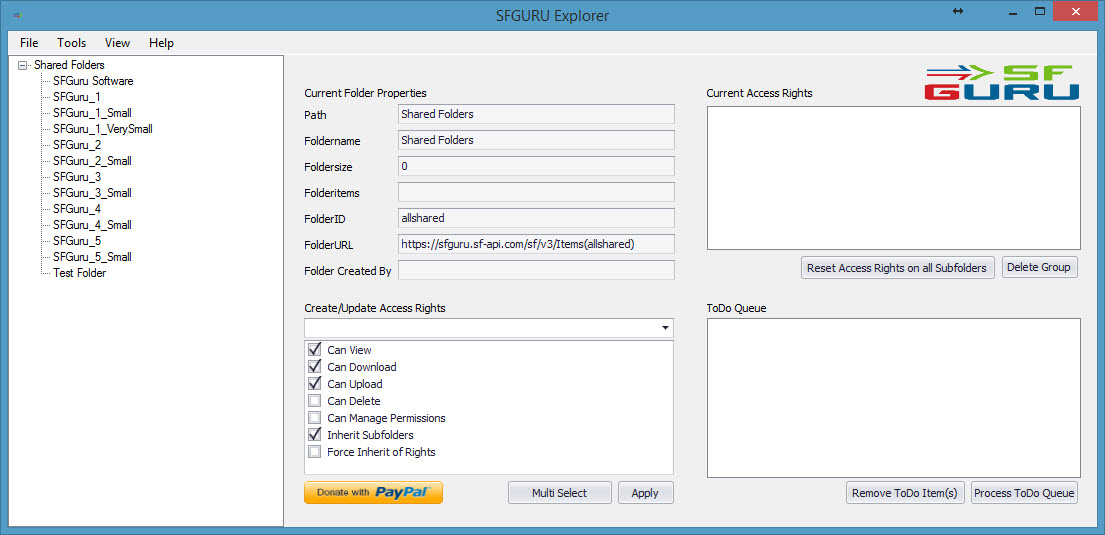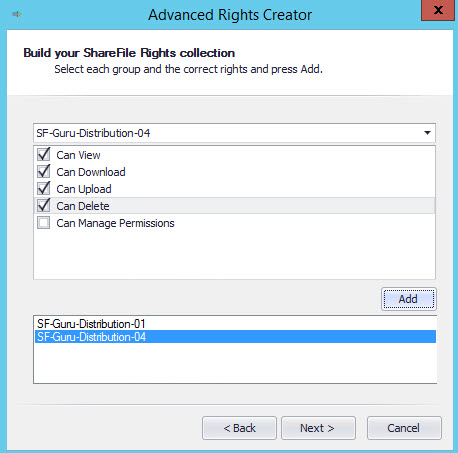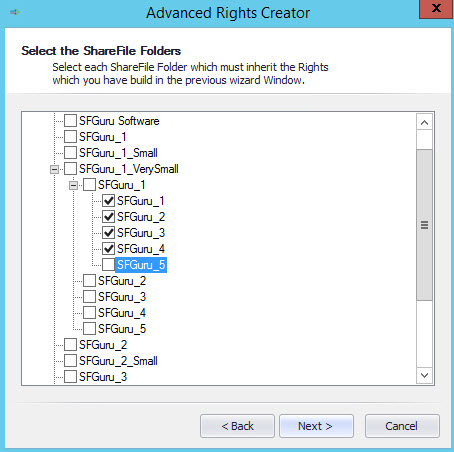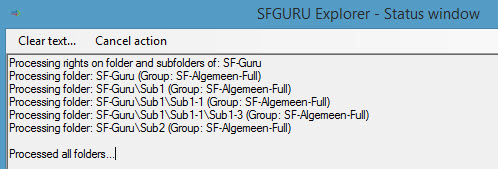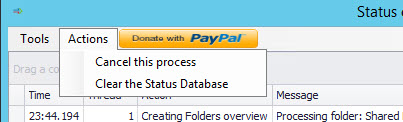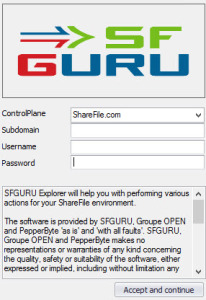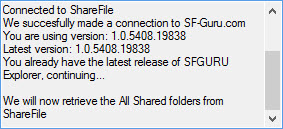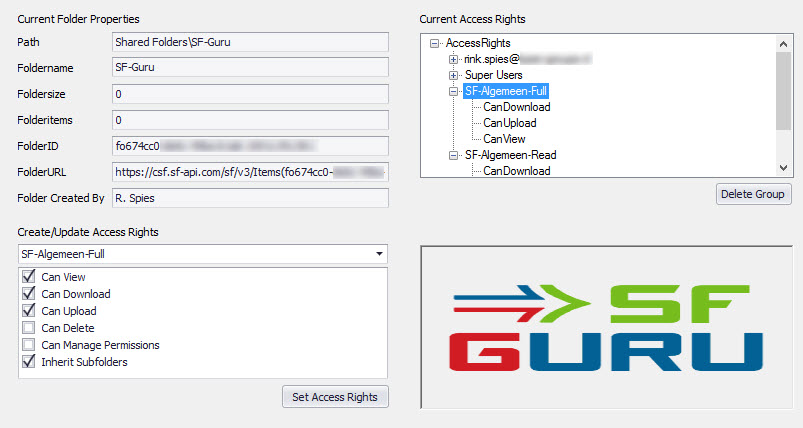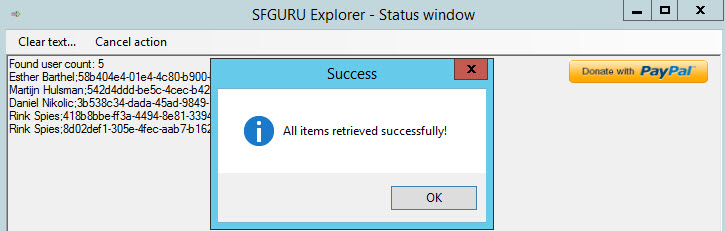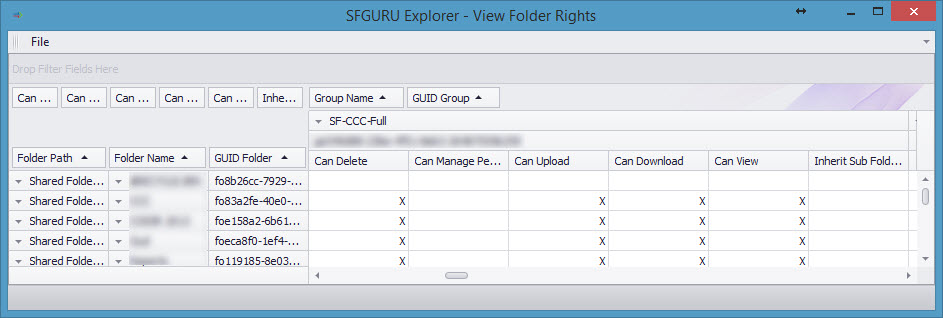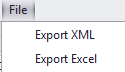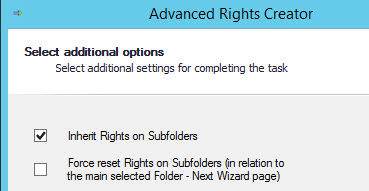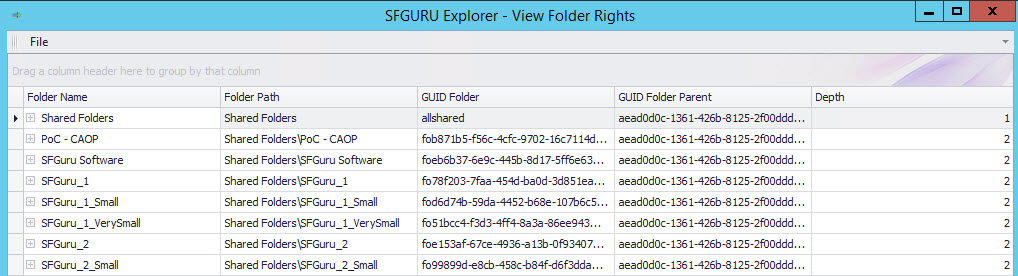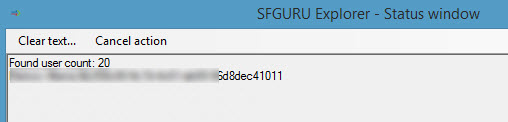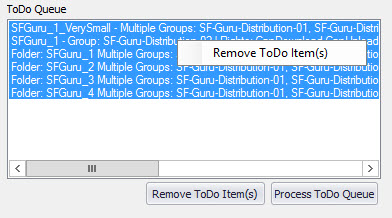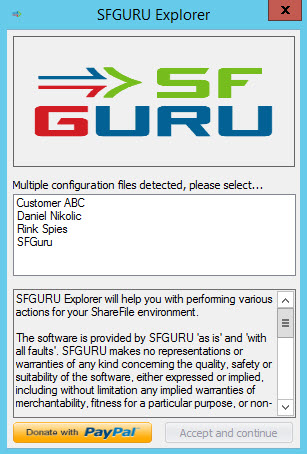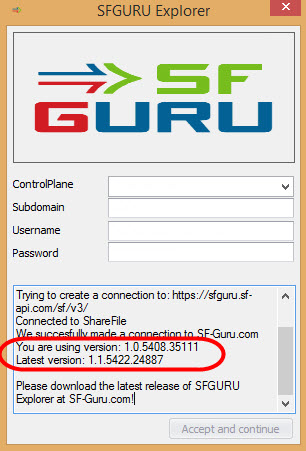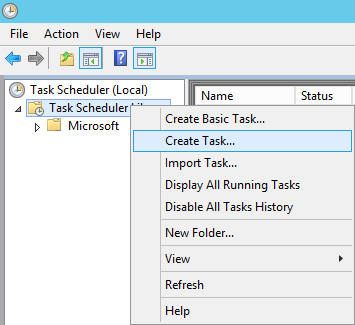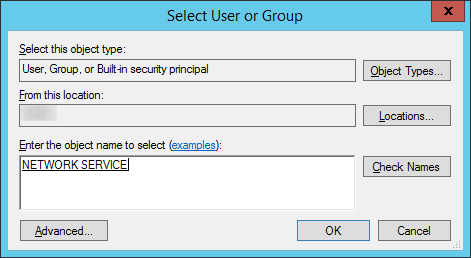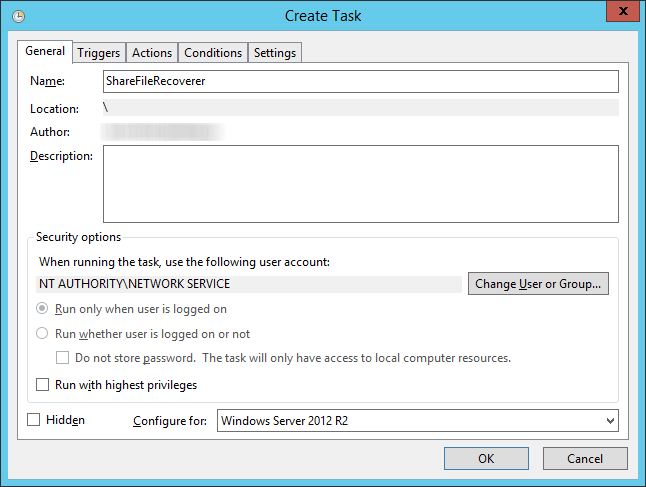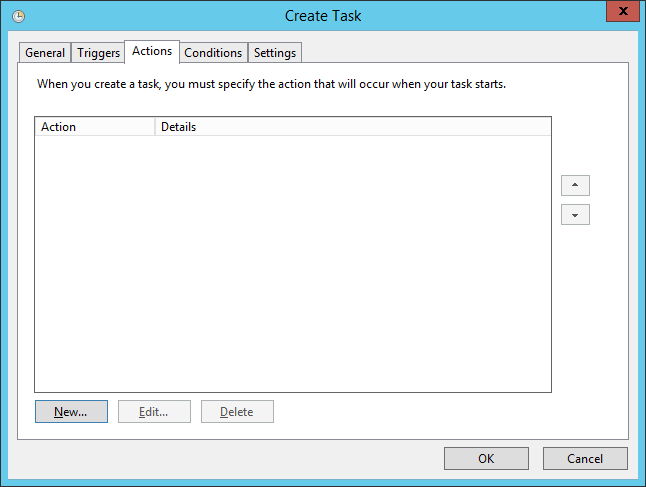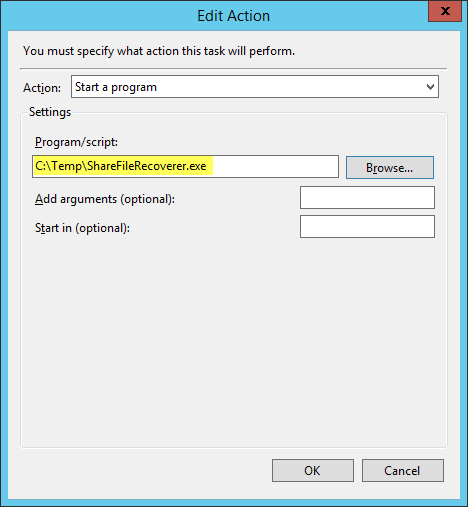FAQ
SFGuru Explorer
Due to a coding issue in SFGuru Explorer version 1.1.5422.24887 generated a error message under specific conditions. The issue has been solved within SFGuru Explorer version 1.1.5429.33950
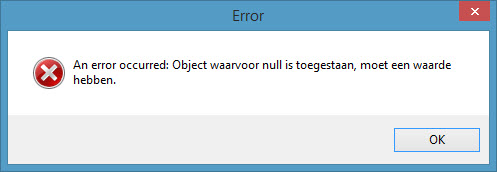 Issue Reported 11-11-2014
Issue Reported 11-11-2014
Bugfix Released 12-11-2014
While updating the folder permissions with new ShareFile distribution groups we had to apply an ACL template to multiple folders. Until now we had to update this folder by folder. We created a Multi Select options in which you can apply an ACL template to several folder, across your ShareFile environment at once. All jobs created by the multi select wizard are added to the process queue and can be applied at once.
Double click a shared folder in the left pane to retrieve the current folder information. To add or modify an existing ShareFile distribution group switch over to the section “Create/Update Access Rights”. Select a distribution group, the correct permissions and click “Set Access Rights”. A status windows will open so you can follow the progress. To be sure the ShareFile distribution groups are applied correctly we change the access rights folder by folder. Keep in mind this can take some time in large folder structures
Sometimes you need to make multiple changes on a single or several folders at once, previously you had to do this change by change. We added a processing queue to SFGuru Explorer in which you store all your changes. Everytime a job is added to the queue it is checked and when possible combined with existing jobs so that in the end a fully optimized job can be applied to your ShareFile environment.
Double click a shared folder in the left pane to retrieve the current folder information. The section “current access right” will display the current permissions on the selected folder. To remove a distribution group from a shared folder just select the group, from within the currecnt access rights section and click “Delete Group”
Our customer required an overview of all folders and subfolders within there ShareFile account. Unfortunately we weren’t able to generate a report from the Control Plane, so we’ve added a feature to export the complete folder structure, including the folders Ids. The outcome, which is displayed in a gui with advanced filter options, can also be exported to a xml of xls file.The folder depth which is being processed can be changed through Tools > Options
Tools > Get Groups
For certain management tasks within you’ll need the ShareFile distribution group ID’s, which can be easily extracted with the “Get Groups” feature. The output, which will be displayed in the progress box can be copied from the box. If for some reason you need to stop the progress just click “Cancel action”
Tools > Get Users
For certain management tasks within you’ll need the ShareFile user guid’s, which can be easily extracted with the “Get Users” feature. The output, which will be displayed in the progress box can be copied from the box. If for some reason you need to stop the progress just click “Cancel action”
SFGuru Explorer stores its configuration in an encrypted .config file. While working on several ShareFile environments we had to constantly switch .config files, or change the login information to connect with the correct site. We added a multitenant option, which supports multiple .config files in the SFGuru Explorer folder. As Soon as the application detects multiple .config files on startup it will display a menu in which you can select the desired environment.
1.2.5484.28185 (06-01-2015)
- Multitenancy added to manage multiple ShareFile accounts
- Multithreading added to improve SFGuru Explorer speed up to 500%
- Processing Queue to optimize and run multiple jobs at once
- Multi Select to apply an ACL template to several folder, across your ShareFile environment by a single click
- Force Inherit of Rights to remove legacy distribution groups from your ShareFile folders
- Manage process queue in case you’ve made a mistake and need to remove a single, or multiple tasks from the process queue.
- Improved status windows to notify a job/task is finished
- Folders overview to export your complete ShareFile folder structure (Incl gui with advanced filtering and export to .xml .xls).
- Option to auto close status overview window when jobs/task finishes
- Advanced status overview windows with filtering and export feature.
- An option to report application errors/exceptions for development/bug traces. Errors reports can be reported anonymous
1.1.5429.33950 (12-11-2014)
- Bugfix for “An error occured: Object waarvoor null is toegestaan, moet een waarde hebben.”
1.1.5422.24887 (05-11-2014)
- “Reset Access Rights on all Subfolders” function added to “Current Access Right”
- Ability to create new folders in “Shared with me” from with the SFGuru Explorer treeview (Right click folder)
- Tools > Get Clients option to retrieve all client users in ShareFile account
- Version check can automatically downloads upcoming releases
1.0.5408.35111 (25-10-2014)
- Initial release
SFGuru Explorer is constantly extended with new features, which only exist in the latest SFGuru Explorer version. Every time SFGuru Explorer is launched the application automatically checks for newer versions. Soon as a newer version is released previous builds will be disabled
As of version 1.1.5422.24877 newer versions will automaticaly be downloaded
Depending on the size of your ShareFile environment certain tasks could take forever to proceed. To improve the speed we have added multithreading support to SFGuru Explorer. Certain tasks, eg changing deep folder structures are processed up to 500% faster than the previous release. Multithreading is enabled by default from version 1.2.x.
SFGuru PassPhrase Recoverer
Logon to the primary StorageZone Controller, launch the Task Scheduler and create a new Task:
Assign the new Task a name, and click the “Change User or Group” button :
Run the task as “Network Service” :
Select the Actions tab :
Click the “New” button :
Select the ShareFileRecoverer.exe process which you download before :
Open a command prompt with elevated rights and start the scheduled task (also see Configure):
schtasks /run /TN “ShareFileRecoverer”
The ShareFileRecoverer process will start doing it’s magic and finally create a txt file with the following contents (open a notepad with the recovered Passphrase information).
We tested ShareFile PassPhrase Recoverer on ShareFile StorageZone Controller version 4.12.50 & 4.14.0.
ShareFileRecoverer.exe has been tested on these versions:
- StorageCenter_4.1.0.3599
- StorageCenter_4.3.0.4299
- StorageCenter_5.1.0.5073
Tests have been conducted on new installations and upgrades from StorageZone 3.x.
Although we have not tested it, the tool probably also works on other versions